

Start by clicking on the Gear menu in the bottom left corner of your screen. From there, click on one of the devices marked with a check mark.Ĭonfiguring multiple displays from your Frame session is straightforward and simple. To virtually “unplug” a USB HID device in your session, click on the USB icon in the Frame status bar. This setting can be changed later while in a Frame session by going to the Frame gear menu and clicking the “USB” tab in the Settings window. In general, select “Yes” to prevent the session inactivity alert from being triggered if you are using the USB device (since you could be using a game controller, instead of keyboard and mouse). When the device is plugged in for the first time, a prompt will appear asking if activity with the device will reset the inactivity timer (which triggers a session disconnect). A new window will appear and display a list of the recognized HID options attached to your local machine. If the device you want to use has not previously been registered, select the “Add HID device” option from the menu. When the device is plugged in, a confirmation sound will play and the device will be visible in the OS (just like if you had physically connected it to the computer). To plug in a USB device from the list to the Frame session, click on the desired USB device name. A list of available USB devices will appear along with the option to add additional devices. While in your Frame session, simply click on the USB icon in the bottom right corner of your Frame status bar. Use the drop-down menu to enable this feature.Ĭlick the “Relaunch” button once it appears at the bottom of the page to apply your changes. * = Files in USB storage devices on the local endpoint must be manually uploaded into the Frame session following the workflow described in the Accessing Files section of this document.Ĭhrome://flags/#enable-experimental-web-platform-featuresĪt the top of the page you will see the “Experimental Web Platform features” option.
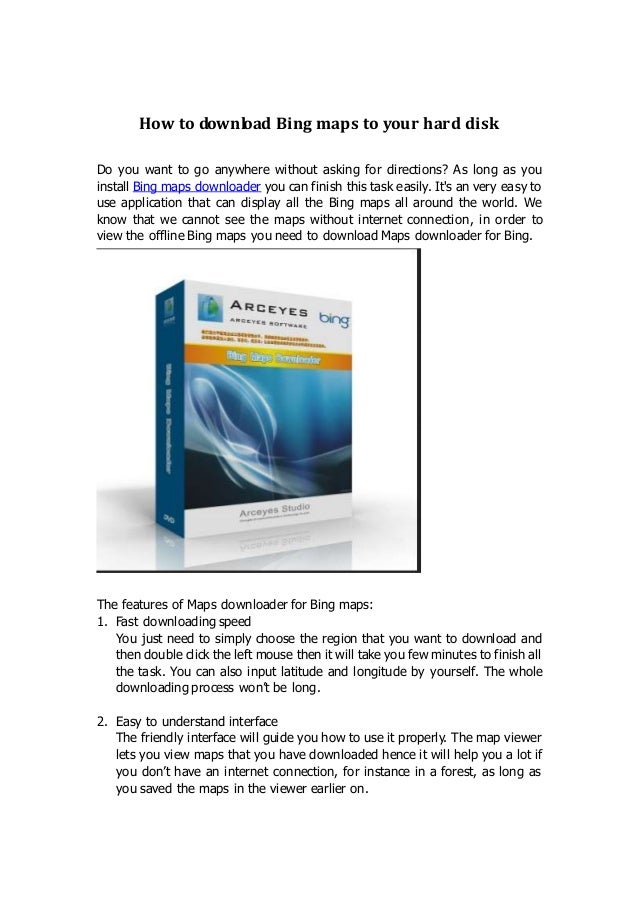
Wacom Intuos Pen Touch Device (Chrome only) **
#A FRAMED HARD DISK MAP WINDOWS#
Microsoft Windows Image Acquisition (WIA) Scanners (requires Frame App for Windows) ** Storage Device (PenDrive, USB Hard Disk) *ĬAC/PIV Smart Card Readers (requires Frame App) ** Check out our End User System Requirements documentation to read more about supported browsers on Frame. Frame remoting technology provides unique integrations for distinct devices based on use case. If a desired device is not listed, please reach out to Nutanix Support. Most of the same functionality is available on other modern browsers like Mozilla FireFox and Microsoft Edge. The Google Chrome browser is the preferred client browser for all integrations. Frame supports using many common peripheral devices, including the verified devices listed below.


 0 kommentar(er)
0 kommentar(er)
